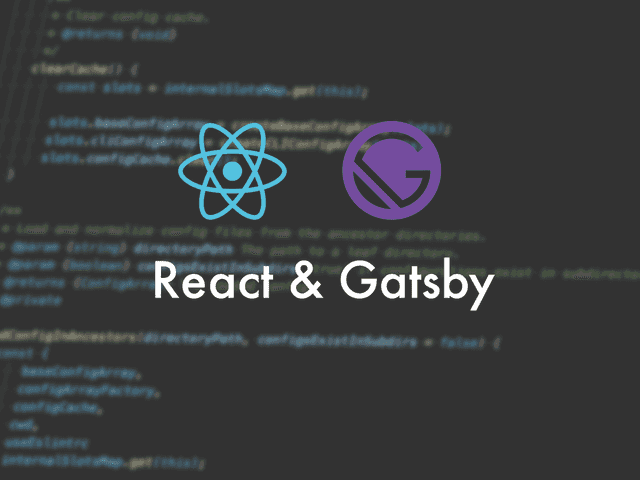Gatsbyでオリジナルの個別のページを作ります。CSSモジュールの追加の仕方とFontAwesomeプラグインの使い方も解説します!
※ v4対応済み

神守 由理子/フロントエンドエンジニア
今までのGatsbyの記事と注意点
現在ここまで記載しています。
制作するまでを目標にUPしていくので順を追ったらGatsbyサイトが作れると思います。
- インストールからNetlifyデプロイまで
- ヘッダーとフッターを追加する
- 投稿テンプレにカテゴリやらメインビジュアル(アイキャッチ)追加
- ブログ記事、カテゴリ、タグ一覧の出力
- プラグインを利用して目次出力
- プラグインナシで一覧にページネーション実装
- 個別ページテンプレート作成
- プラグインHelmetでSEO調整
- CSSコンポーネントでオリジナルページを作ろう!!(←イマココ)
- 関連記事一覧出力
- タグクラウドコンポーネントを作成する
- パンくずリストを追加する
- 記事内で独自タグ(コンポーネント)を使えるようにする
今回に関しては、ブランチは用意してません。ご了承ください。
このシリーズではテーマGatsby Starter Blogを改造
この記事は一番メジャーなテンプレート、「Gatsby Starter Blog」を改造しています。同じテーマでないと動かない可能性があります。
headerもfooterもまったく違うデザインのページを作ります
今回Gatsby作るのはこのポートフォリオページです。
私が数年前、テキトーに作ってヘッドハントされたきっかけとなったページです。
静的ページでもともと実装していたのですが、せっかくなのでこの度Gatsby用にコードを書き直しました。

この通り、本サイトとテイストがまったく違います。
新たにページを生成し、デザインをガラッと変えるためにCSSを独自で実装する必要があります。
さて今回portfolioページを作るために必要なファイル構成です。
ファイル数が多いのでざっくり紹介します。
/ (プロジェクトディレクトリー)
└ gatsby-node.js(ページ生成に必要な設定をする)
├ src/
| └ pages/
| └ portfolio.js (新規・ベースのページ)
└ inc/
└ portfolioParts/(新規・ポートフォリオに関するファイル類をすべてここに格納)
├ css/ (CSSモジュールを格納)
| ├ common.module.css(汎用的なCSSモジュール)
| ├ header.module.css(header用CSSモジュール)
| ├ voice.module.css(voiceに対応したCSSモジュール)
| └ .... (コンポーネントに対応したCSSモジュール)
├ voice.js(プロフィールのコンテンツ)
└ ....(パーツ出力用コンポーネント)「ヘッダーとフッターを追加する」ではstyled-componentsでCSSを実装する方法も記事にしましたが、今回はCSSモジュールの使い方をご紹介します。パーツごとにスタイルを当てることができます。
しかも、file名を〇〇.module.cssと命名するだけでモジュール化できます。
CSSモジュールやコンポーネントでパーツ分けする利点
長年HTMLやCSSを書いていると直面する問題があります。別のパーツがCSSで汚染されたり再利用が難しかったり、それを防ぐために上書きを繰り返したりコードばっかり長くなります。このように部品単位管理することで、汚染防止もできるし再利用が楽チンになります。
エコロジー!
ページの作り方はカンタン。ファイルをpagesディレクトリに放り込むだけ
mdを介さない、テンプレートではないページの作り方はカンタンです。
pagesディレクトリにページとして出力したいファイルを放り込むだけです。
〇〇.jsであればページ名のパスはドメイン/〇〇/。〇〇/〇〇.jsであればドメイン/〇〇/〇〇/といった感じで公開されます。
ベースになるportfolio.jsを作成
portfolio.jsを作成します。 headerやfooterなどあくまでベースになる部分を中心にコードを書きました。
import React from "react"
import { Link } from "gatsby"
import SEO from "../components/seo"
// CSS
import HeaderStyles from "../inc/portfolioParts/css/header.module.css"
import CommonStyles from "./inc/portfolioParts/css/common.module.css"
const Portfolio = ({ location }) => {
const nav = ['Profile', 'Works', 'Contact']
return (
<div class={HeaderStyles.default}>
<SEO
title="広島生まれ、広島育ちのIT戦士を紹介するサイト"
description="広島のIT戦士・かみーゆを紹介するサイトです。フロントエンドエンジニアかみーゆの魅力を出し惜しみせず力一杯紹介しています。ちょっとクセ強め。"
image="/static/213311b9bb7be131aae7771033b326b7/ee604/ogp.png"
location={location}
/>
<header class={HeaderStyles.header}>
<p class={HeaderStyles.headerLogo}>Camille Site</p>
<span
class={HeaderStyles.navBtn}
role="button"
aria-label="ナビゲーションボタン"
id="menuBtn"
>
</span>
<nav class={HeaderStyles.globalNav}>
<ul>
{
nav.map((value) => {
return (
<li>
<Link to={`#${value}`}>
{value}
</Link>
</li>
)
})
})
</ul>
</nav>
</header>
<main id="top">
<section>
<div class={FirstViewStyles.firstViewArea}>
<div class={FirstViewStyles.firstViewArea_main}>
<h1>広島生まれ、広島育ちのIT戦士</h1>
<p>納期と平和を守ります。</p>
</div>
</div>
</section>
</main>
<footer class={CommonStyles.footer}>
<p class={CommonStyles.footerCopy}><small>(c)IT戦士かみーゆを紹介するサイト</small></p>
</footer>
</div>
)
}
export default Portfolio
headerにスタイルを当てるためにheader.module.cssを作成し、HeaderStulesという名前でimportしておきます。
header.module.cssからdefaultというクラスのCSSを呼び出したい場合、classをHeaderStyles.defaultとします。
import HeaderStyles from "../inc/portfolioParts/css/header.module.css"
const Portfolio = ({ location }) => {
// ~ 省略~
return (
<div class={HeaderStyles.default}>
{/* ~ 省略~*/}
}
}
export default Portfolioあとは、header.module.cssにはいつも通りCSSを書けばOKです。
これでheaderのスタイルが実装されます。
@import url("https://fonts.googleapis.com/css?family=Archivo+Black");
.default {
background: #e95014;
overflow: hidden;
animation: delete .1s 2s forwards;
color: #333;
}
.default > * {
opacity: 0;
-webkit-animation: loadIn 1s 2s forwards;
animation: loadIn 1s 2s forwards;
}
.default::before {
position: fixed;
display: block;
content: '';
width: 1px;
height: 1px;
display: block;
top: 50%;
left: 0;
-webkit-transform: translate(0, -50%);
transform: translate(0, -50%);
background: #ffffff;
-webkit-animation: boul 2s forwards;
animation: boul 2s forwards;
}CSSモジュールごとにフォントも呼び出せます。
@import url("https://fonts.googleapis.com/css?family=Archivo+Black");コンポーネントの追加
各塊ごとのコンテンツをパーツ化し、コンポーネントごとにパーツ化します。
今回は1つだけ紹介します。portfolioPartsに「お喜びの声」のパーツをvoice.jsを作成し、格納しておきます。
portfolio.js側で呼び出せるようにしておきます。
// components
import Voice from '../inc/portfolioParts/voice'
const Portfolio = ({ location }) => {
// ~ 省略~
return (
<Voice />
{/* ~ 省略~*/}
}
}
export default Portfoliovoice.module.cssを作成し、voice.jsにVoiceStylesという名前でimportします。
import React from 'react';
import VoiceStyles from "./css/voice.module.css"
const Voice = () => (
<div class={VoiceStyles.container}>
<article>
<p>IT戦士ゆりこは強そうに見えて意外と寂しがり屋です。<br />友達未満ぐらいの距離だと、思ったことをグサッと言われたり、いつ休んでるんだと思うぐらい仲間思いで必死に仕事してるつよつよな人に見えますが、一定の距離にいくと実は寂しがりやな一面が見えるんです。<br />あとは、年齢が一回りも違う私が下の名前で呼んでも恥ずかしがるだけで怒りはしない優しい人なんです。<br />最後に敵に回すと厄介で、味方になるとかなり頼もしいので、あなたはどちらになるのか楽しみです(^^;)</p>
<p>ニート・ギャング候補生・スポーツ選手/まだ20代男性</p>
</article>
{/* ~ 省略~*/}
</div>
);
export default Voice;CSSを書くだけです。
メディアクエリもCSSモジュール内に書けます。
.container {
margin-top: 30px;
}
.container article{
background: #fff;
padding: 20px 30px;
border-radius: 20px;
}
.container article + article{
margin-top: 20px;
}
/* メディアクエリ */
@media screen and (min-width: 768px){
.headingRecomend h2{
font-size: 3.8rem;
}
}せっかくなのでfooterにFontAwesomeアイコンを追加
portfolioページは手抜きなので、元のページでもアイコン類などをFontAwesomeから拝借していました。
なのでGatsbyでもFontAwesomeアイコンを使えるようにします。
npmかyarnでインストールします。
npm install --save gatsby-plugin-fontawesome-css
or
yarn add gatsby-plugin-fontawesome-cssさらに使いたいフォントも追加しておきます。私はTwitterやインスタアイコンを使いたかったのでfree-brands-svg-iconsも追加しました。
npm i @fortawesome/react-fontawesome @fortawesome/fontawesome-svg-core @fortawesome/free-solid-svg-icons @fortawesome/free-brands-svg-iconsiconをimportします。
import { FontAwesomeIcon } from '@fortawesome/react-fontawesome'
import { faBullhorn } from '@fortawesome/free-solid-svg-icons'
import { faHome } from '@fortawesome/free-solid-svg-icons'
import { faTwitter, faInstagram } from "@fortawesome/free-brands-svg-icons";
const Portfolio = ({ location }) => {
// ~ 省略~
return (
// ~ 省略~
<footer class={CommonStyles.footer}>
<a href="#top" class={CommonStyles.footerBtn} aria-label="先頭へ戻る"></a>
<ul class={CommonStyles.footerNav}>
<li><Link to="/"><FontAwesomeIcon icon={faHome} /></Link></li>
<li><Link to="https://twitter.com/LirioY" target="_blank" rel="noopener nofollow"><FontAwesomeIcon icon={faTwitter} /></Link></li>
<li><Link to="https://www.instagram.com/yurico.k" target="_blank" rel="noopener nofollow" ><FontAwesomeIcon icon={faInstagram} /></Link></li>
</ul>
<p class={CommonStyles.footerCopy}><small>(c)IT戦士かみーゆを紹介するサイト</small></p>
</footer>
// ~ 省略~
)
}コンポーネントを記述すれば表示されるようになります!
<FontAwesomeIcon icon={faInstagram} />まとめ・CSSモジュールでまったく違うデザインのページが作れる
CSSモジュールを使うとまったく違うデザインのページが作れるだけじゃなく、コードも節約できます。ぜひ試してみてください。
次回は、カテゴリやタグが同じ関連記事一覧出力の仕方をご紹介します!2021年一発目の記事になると思いますのでよろしくお願いします!!!
皆さんのコーディングライフの一助となれば幸いです。
最後までお読みいただきありがとうございました。