仕事を自動化して効率化したい!
それだけの思いで、1週間前くらいからpythonの勉強始めました。今回はseleniumを使って検索上位100件のデータをcsvに出力するプログラムを作ってみたので忘れないうちにメモっておきます。

神守 由理子/フロントエンドエンジニア
前提条件です。

今回はインストールとかの説明を省きます。ちなみにパソコン買い替えたばかり。M1チップで検証しました。
windowsは多少コマンドが違うのでご注意ください。
python3 -V自分のマシーンにインストールしたpythonのバージョンはPython 3.10.4です。
python -V仮想環境を作る
コマンドでpythonを書くファイル©を格納するルートディレクトリに移動しておきます。
web-scraping/(ルートディレクトリ)
└ .env/(後ほど自動で生成される)グローバルにあれこれ入れたくないので仮想環境を作ります。
pythonには仮想環境を作るコマンドが用意されています。
コマンドを実行します。
python3 -m venv .env.envディレクトリが自動生成されます。
仮想環境を実行する
仮想環境を立ち上げます。
source .env/bin/activate
deactivate検索結果を python で取得する
.pyになります。web-scraping/(ルートディレクトリ)
├ .env/
└ web-scraping.py(新規作成)今回は selenium を使って Chrome を操作し特定のキーワードを検索、検索結果を取得します。
selenium は python のライブラリの一つでブラウザを操作できます。
ライブラリ selenium をインストール
selenium を仮想環境にインストールします。
pip3 install selenium以下コマンドでインストールされたパッケージが確認できます。
pip3 list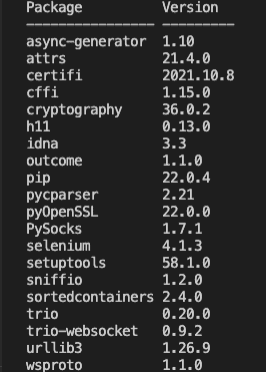
pip3 uninstall -y seleniumwebdriver で Chrome を操作する
ライブラリにはたいてい複数のモジュールが用意されているので、必要に応じて呼び出して使います。
モジュールはライブラリをインストールしなくても使えるものもあります。
selenium から webdriver(モジュール) を import します。
今回は webdriver を使ってChromeを操作します。
現在使用しているChromeのバージョンと同じものをDLします。
バージョンは Google Chrome を起動して調べることができます。

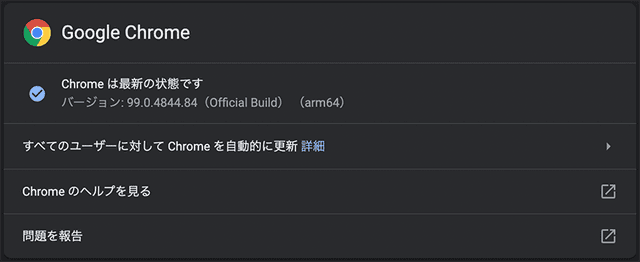
以下URLよりダウンロードできます。
https://chromedriver.chromium.org/downloads
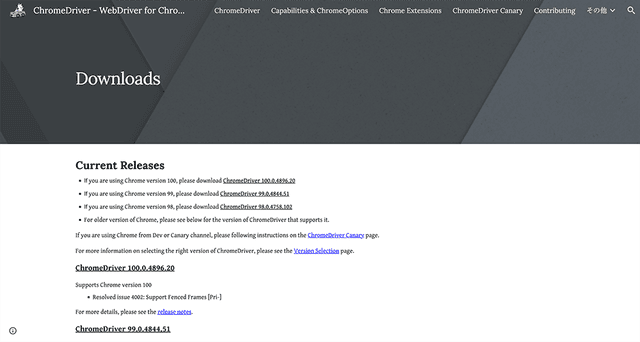
chromedriver は driver ディレクトリに格納しておきます。
web-scraping/(ルートディレクトリ)
├ .env/
├ driver/chromedriver(格納)
└ web-scraping.pyまずは webdriver を使って Chrome を起動してみましょう。
import time
from selenium import webdriver
from selenium.webdriver.chrome import service
from selenium.webdriver.chrome.options import Options
url = 'https://www.google.com'
interval = 5
options = Options()
options.add_argument('--window-size=1200,700')
driver_path = 'driver/chromedriver'
chrome_service = service.Service(executable_path=driver_path)
driver = webdriver.Chrome(service=chrome_service, options=options)
time.sleep(interval)
driver.get(url)
time.sleep(interval)
driver.close()以下コマンドで python を実行します。
python3 web-scraping.py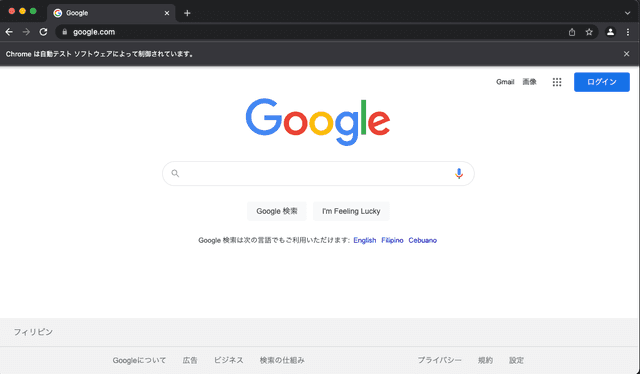
driver_path = 'driver/chromedriver'
chrome_service = service.Service(executable_path=driver_path)
options = Options()
options.add_argument('--window-size=1200,700')options でウィンドウサイズなどの設定し、service を使って chromedriver を呼び出します。
各設定はまとめて webdriver に読み込みます。
driver = webdriver.Chrome(service=chrome_service, options=options)ブラウザ起動し、閉じます。
time.sleep(interval) # 5秒スリープ
driver.get(url) # Chromeのホーム画面を開く
time.sleep(interval) # 5秒スリープ
driver.close() # driverを閉じる変数 interval の値を変えるとスリープ時間を調整できます。あまり短縮しすぎると、処理が追いつかないこともあるので注意です。
モジュール By を追加し、Chromeホーム画面の要素を操作します。
# 省略
from selenium.webdriver.chrome.options import Options
from selenium.webdriver.common.by import By #追加
url = 'https://www.google.com'
# 省略
time.sleep(interval)
search_string = input('キーワード> ')driver.find_element(By.NAME, 'q').send_keys(search_string)driver.find_elements(By.NAME, 'btnK')[1].click()time.sleep(interval)driver.close() # 最後の行に移動実行。
python3 web-scraping.py
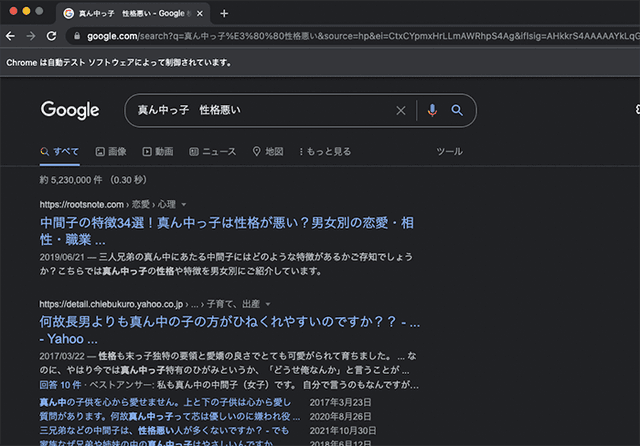
https://www.google.comにアクセスして要素を検証してみると、検索のinputタグのname属性はq。送信ボタンのname属性はbtnKです。同じname属性のボタンが2個あるので2つ目を取得。
chromedriverを使って取得したinputタグ(検索窓)にキーワードを入力、検索ボタンをクリックさせる操作をしています。
100件分の検索結果を取得し、配列(リスト)に格納
pythonでは単純な配列をリスト、連想配列をディクショナリーと呼ぶようです。
# 省略
driver.find_elements(By.NAME, 'btnK')[1].click()
time.sleep(interval)
results = []flag = Falsewhile True: g_ary = driver.find_elements(By.CLASS_NAME,'g') for g in g_ary: result = {} if g.find_element(By.TAG_NAME, 'h3').text != '' and g.find_element(By.CLASS_NAME,'yuRUbf').find_element(By.TAG_NAME,'a').get_attribute('href') != '': result['url'] = g.find_element(By.CLASS_NAME,'yuRUbf').find_element(By.TAG_NAME,'a').get_attribute('href') result['title'] = g.find_element(By.TAG_NAME,'h3').text results.append(result) if len(results) >= 100: flag = True break if flag: break driver.find_element(By.ID,'pnnext').click() # ページ送りをクリックして次のページに移動 time.sleep(interval)driver.close() # 最後の行に移動検索内容一個一個がクラスgに格納されているの取得し、ループ処理をします。
g_ary = driver.find_elements(By.CLASS_NAME,'g')
for g in g_ary:
# ここに処理URLとタイトルを格納したディクショナリをリストに格納します。
タイトルとリンクが取得できたもののみ格納し、リストresultの長さが100になるまで繰り返します。
result = {}
if g.find_element(By.TAG_NAME, 'h3').text != '' and g.find_element(By.CLASS_NAME,'yuRUbf').find_element(By.TAG_NAME,'a').get_attribute('href') != '':
result['url'] = g.find_element(By.CLASS_NAME,'yuRUbf').find_element(By.TAG_NAME,'a').get_attribute('href')
result['title'] = g.find_element(By.TAG_NAME,'h3').text
results.append(result)
if len(results) >= 100:
flag = True
break要素の取得は以前は以下のような記述方法をしていましたが、非推奨となりました。
Byで取得してください。
# 非推奨
driver.find_element_by_id('pnnext').click()
# Byで取得
driver.find_element(By.ID,'pnnext').click()| セレクター | 記述例 |
|---|---|
| class | driver.find_element(By.CLASS_NAME, "hoge") |
| ID | driver.find_element(By.ID, "hoge") |
| name | driver.find_element(By.NAME, "hoge") |
| タグ | driver.find_element(By.TAG_NAME, "h1") |
タグやクラスなどは複数ある時、以下のような取得の仕方ができます。
h3 = driver.find_elements(By.TAG_NAME, 'h3')
# 三個目のh3タグのテキスト
h3[2].text他にもこんな指定ができる。
# リンクの文字の一部一致
driver.find_element(By.PARTIAL_LINK_TEXT, "element_partial_link_text")
# リンクの文字の完全一致
driver.find_element(By.LINK_TEXT, "element_link_text")
# XPath
driver.find_element(By.XPATH, "/html/body/h1")取得したデータをcsvに格納
取得したデータをcsvに格納します。
csv作成するだけでなく、命名時にタイムスタンプを付与したいので3つのモジュールを読み込みます。
# 省略
import csv # csv操作のモジュールimport math # 計算系のモジュールfrom datetime import datetime # 日付取得のモジュール
# 省略
driver.close()
if len(results) > 0: timestamp = math.floor(datetime.now().timestamp()) with open(f'output_{timestamp}.csv', 'w') as f: writer = csv.writer(f) writer.writerow(["URL", "title"]) for result in results: writer.writerow([result["url"], result["title"]])実行するとoutput_1648594514.csvみたいな感じでファイルができます。
以下コードでタイムスタンプが取得できますが、小数点以下が出ちゃうので、
datetime.now().timestamp()math.floor()で切り捨てます。
timestamp = math.floor(datetime.now().timestamp())いちいちブラウザが開くのは面倒
いちいちブラウザが開くのが鬱陶しいときは、optionsに--headlessを追加します。
options.add_argument('--headless')pythonは記述方法が簡潔で初心者には敷居が低いかも
python書いてみた感想です。

コマンド操作さえ乗り越えられればね!
今回はスクレイピングをご紹介しましたが、対象サイトや負荷を書けてしまう場合、違法だったりもするので注意しましょう。

Twitterなんかはスクレイピング禁止みたいですしね。
現在は pandas の勉強中です。
またブログにしようと思います。
ぜひもっと仕事を自動化し、効率化できる役に立つサンプルをご紹介できたら幸いです。
皆さんのコーディングライフの一助となれば幸いです。
最後までお読みいただきありがとうございました。
