やってしまった!このコミットまだだったのに、わぁ、、、コンフリクトしちゃった汗
Git 使いたての頃によくぶち当たる壁ですよね?
私は初心者の頃、Git の入門書や公式の解説はことごとくわかりづらく何度も挫折しそうになりました。
Gitのコミットやステージングでの取り消し、打ち消し、上書き、push できないときなど、Git は困る沼だらけ。私がよくあるお困りごとの対処法をケース別にまとめました。

神守 由理子/フロントエンドエンジニア
この記事の対象者です
- Git 初心者
- Git が苦手
- Git のコマンドラインを使いたい
前提条件として Mac と VS Code、 GitHub を使っています。
ぶっちゃけると一般的に Git の操作は Source Tree などの GUI(グラフィカルインターフェイス)を使った方が簡単です。
私はむしろ GUI での操作方法を覚える方がめんどいので基本的にコマンドで Git 操作しています。
初心者に一番怖いコンフリクト解決の仕方
Git といえば初心者に一番怖いものはコンフリクト(競合)です。
コンフリクトしないために初心者が気をつけないといけないことがあります。

基本はやらかす前に、「必ず pull してリモートなどと同期して最新状態にして作業する」を心がけましょう
VS Code などではコンフリクトすると、以下のようにファイルにビックリマークが表示されます。

対象のファイルを開き、コンフリクト箇所ごとに修正します。修正方法は3種類選べます。
- Accept current change(現在の変更)
- Accept incoming change(リモートなどから受け入れた変更)
- Accept both change(コードを比べて手動)
タブをクリックしてコンフリクトを解決します。
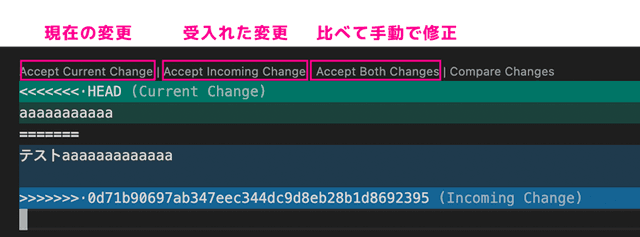
コンフリクトの箇所が長くて、どっちが正しいか、手動で修正しようにもどうしていいかわからない場合は、Compare changes でコードを比較します。
間違えたら、⌘Z を押せば変更を取り消せます。
あとは、いつもどおり commit すればOKです。
コンフリクトファイルは、コマンドからも探すことができます。
git status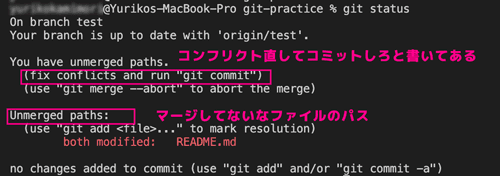
まとめてコンフリクト解消(file別も紹介)
盛大にコンフリクトしてしまった場合、たくさんのコンフリクトを一度に手動で解消するのは面倒です。

そんなのいちいち手動でやってたら寿命も尽きます。
人生は短い、命と落とし恋せよ乙女。
大抵は Accept incoming change(リモートなどから受け入れた変更) を受け入れたいはず。
なので、まとめてすべて受け入れたい場合は以下コマンドを叩きます。
git checkout --theirs .個別file別だったらこんな感じ。
git checkout --theirs <file>逆にやっちまって、すべての変更を受け入れたくない場合。
git checkout --ours .もちろん個別file別のこともあると思うので
git checkout --ours <file>【pull request】がリジェクトされた場合
プルリク送って、リジェクトされた場合の対処法です。
リジェクトされたら、まずはマージしたいリモートのブランチを pull します。
git checkout 【マージしたいブランチ名】
git pull 【リモート名】 【プルリクを送りたいブランチ名】
# 例
git checkout branch-a
git pull origin main必ずコンフリクトが起こるはずなので、必要な箇所を修正し再度プルリクを出します。
これでたいてい解決できます。
コンフリクトファイルが表示されないこともある
たまに何故かコンフリクトファイルが VS Code側で表示されない場合があります。そんなときはVS Codeで「<<<」を全体検索して探します。あるある Git のお困りごと解決法
私の git でよくやらかすケース別の対処法をご紹介します。
【git add】で間違ってステージングしたファイルを取り消したい(コミット前)
変更済みのファイルをまとめてにステージングするための便利なコマンドがあります。
git add ..gitignore に無視ファイルを追加していないのに(もしくは .gitignore の記述自体を間違えたなど) git add してしまい、困ることがあります。
追跡中のファイルか、すでに追跡済みかで取り消し方は変わってきます。
まずは git status でファイルの状況を確認します。
git status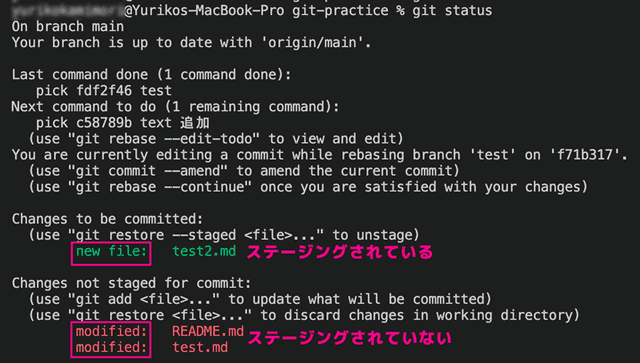
はじめて追加したファイルの場合。
# すべてのファイルを取り消す
git rm --cached -r .
# 特定のファイルを取り消す
git rm --cached -r 【ファイル名】すでに追加したファイルの場合。
# すべてのファイルを取り消す
git reset HEAD
# 特定のファイルを取り消す
git reset HEAD 【ファイル名】取り消したら再度確認し、ステージングし直します。
VS Code であれば、.gitignore に追加したファイルはグレーアウトされる
VS Code であれば、.gitignore に追加した無視ファイルやフォルダはグレーアウトされているはずなので目で見て確認できるはずです。もしグレーアウトされてない場合は VS Code を起動し直すか、コードを良く見直しましょう。【git reset】直前のコミットをなかった事にする(コミット後)
やっちまった!の代表が直前の commit をなかったことにしたいケースです。
私はよくVS CodeからのPushが画像などが重くて終わらない時によく使います。

昨日の飲み過ぎもなかったことにしたい!
git reset --soft HEAD^commit が取消されるだけで変更内容は残ります。変更内容も取消したい場合は --hard オプションをつけます。
事前の commit でない場合は、git log で履歴を調べてハッシュで指定したほうが無難です。
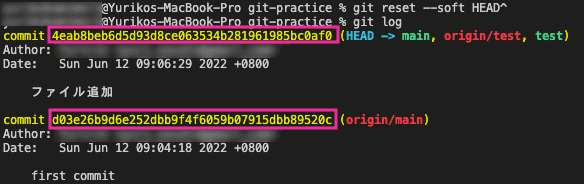
git log は q で抜けることができます。
git log
git reset --soft [ハッシュ]全体像を把握しながらログを確認したいときは以下のコマンドをつかいましょう。視覚的にわかりやすいです。
git log --graph --oneline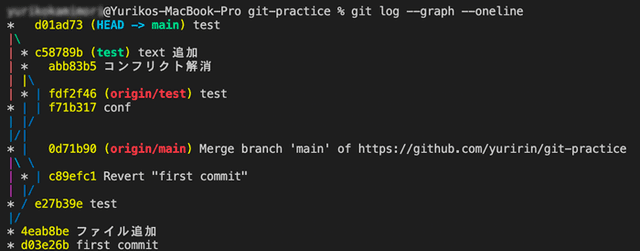
ハッシュは短くなりますが同様に使えます。
戻してもファイルのファイルの変更等はそのまま残ります。落ち着いて不要なファイルを削除したり軽いものに差し替えて git add git commit と順次行います。
「いつ何をしたか」が大事!いつ、何をしたかをもっと詳しく知りたい場合
git log --graph --oneline ではいつの変更か日時が表示されません。なので日時をオプションを付けて表示させます。
git log --graph --oneline --decorate --date=short --pretty=format:'%C(yellow)%h%Creset %C(green)(%ad)%Creset %C(auto)%d%Creset %s %C(blue)<%an>%Creset'ぐおぉおお、コマンドが長い。。。いちいち叩けるか笑
私は基本的に、npm や node を取り扱う package.json がある環境下で作業しているので以下のとおり登録していおきます。
{
"scripts": {
"graphlog": "git log --graph --oneline --decorate --date=short --pretty=format:'%C(yellow)%h%Creset %C(green)(%ad)%Creset %C(auto)%d%Creset %s %C(blue)<%an>%Creset'"
}
...
}使い回すなら面倒なので、もしくは ~/bin など、どこかにbash用のコードを保管しておきましょう。
#!/bin/bash
git log --graph --oneline --decorate --date=short --pretty=format:'%C(yellow)%h%Creset %C(green)(%ad)%Creset %C(auto)%d%Creset %s %C(blue)<%an>%Creset'パスを通す。
export PATH=$PATH:~/bin
source ~/.bashrc実行。
git-graphlog【git revert】履歴を残してやり直す
git revert [ハッシュ]コメントを求められますが、英語のメッセージで良ければそのまま :q とコマンドを叩いて入力を終わらせます。
これで変更した commit のデータが残ったまま、指定の commit まで巻き戻すことができます。
【git commit —amend】直前のコミットのメッセージを直したい
うっかり誤字脱字のある commit メッセージを残してしまい恥ずかしいことがあります。
そんなときは、--amendオプションを付けてコミットし直します。
git commit --amend -m 'コミットメッセージ'【git push】が10分以上終わらない
リモートにブランチを追加しているにも関わらず、push が終わらないことがあります。
git push容量を超えてないのに push が終わらない場合は、リモート名ブランチを指定してプッシュしたらたいていうまくいくことがあります。
git push [リモート名] [ブランチ名]
# 例
git push origin main単純に容量を超えいる場合は、回数を分けて push するかプランを変えるかのどちらかです。
【git stash】作業途中で他にブランチを切り替える必要がある場合
急ぎでこっちやってなどという依頼はしょっちゅうあります。そんな時よく使うコマンドです。
いったん変更下内容を退避(棚上げ)しておいて、後ほど作業できます。
git stash -u-u オプションで追跡対象に含まれていないファイルも退避することができます。他のブランチで作業が終わった後、作業途中のブランチを切り替え後の処理です。
一度棚上げした作業の続きをしたいので、stash の一覧を確認します。
git stash list
stash@{0}: WIP on [ブランチ]: [HEADのコミットハッシュとコミットメッセージ]stash を戻します。
事前の変更を戻したい場合
git stash apply特定の stash を戻したい場合。
git stash apply stash@{0}削除したい場合。
# 対象だけ削除
git stash drop stash@{0}
# すべて削除
git stash clearリソース対策:一旦削除した特定のfileやフォルダ を戻したい場合
このサイトは Gatsby という React 製のSSGサイトで、ページ数が多い状態で、 開発環境モード(gatsby develop)を実行するとページ生成が止まる問題が起こりがち。

この状況に長い間沼りましたが、git の機能で解決します。みんな、Git作った人足向けて寝るなよ!
Gatsby の develop mode で一番リソース食っているのは MarkDown ファイルの画像生成。コマンド時に、画像をリンクしたを MarkDown ファイルがない状態で開発環境コマンドを叩き、後ほど MarkDown を追加すると問題が起きないハックを最近発見しました。

git で特定のfileやディレクトリを戻すだけです。
git checkout <ブランチ名> -- <戻したいfileやディレクトリのパス>そもそも単に特定箇所の機能追加や記事を更新したいだけならすべてのページに gatsby develop を実行する必要はないので、不要fileを一時的に適宜削除して記事を書いています。
記事を書き終わったら、一旦削除した記事を戻して push。もしくはあらかじめすべての不要fileを削除し、記事を書き始める前に先程のコマンドで戻す。
特定のfileをコミットで用で管理できればいいんですが、以前何やってたか忘れちゃうんで私は基本的にコミット時に全体像を見るため完璧な状態に戻すようにしています。
まとめ・Gitコマンドはチートシートを作っておくといざとなると困らない
今回、Git で私が個人的に困って使うコマンドをまとめました。
昔は私も Source Tree という GUI(見た目で操作しながら使えるツール) Git のツールを使っていましたが、gitHubやその他のプラットホームでコミットすることが増え設定が面倒になり、コマンド+VS Code に落ち着いてしまいました。
まだ、rebase について書ききれてないので後日追記しようと思います。
この記事がみなさんのバージョン管理ライフの一助となれば幸いです。
最後までお読みいただきありがとうございました。
FAQ
- 容量を超えてないのに git push が10分以上終わらない
- 制限容量を超えてないのに git push が終わらない場合は、[リモート名] [ブランチ名]を指定するとうまくいくことがあります。
- git のステージングを取り消したい
- まずは git status でファイルの状況を確認します。はじめて git に追加したファイルの場合は git rm --cached -r 【ファイル名】、すでに追加したファイルの場合は git reset HEAD 【ファイル名】で対処します。コミット後はまた違う方法で取り消す必要があります。
- vscode でコミットが終わらない
- vscode でコミットが終わらないときがあります。他のターミナルソフト(iTerm)で実行するとうまくいくことがあります。

